You need 2 screenshots in your auctions:
- SMART Info
- Surface Scan
Without both of those, people would be buying a cat in a bag. You are losing customers and the customers are missing out on good deals.
SMART Data
Download CrystalDiskInfo
Set the values to a human readable format. Go to Advanced Features -> Raw Values -> [10] DEC.
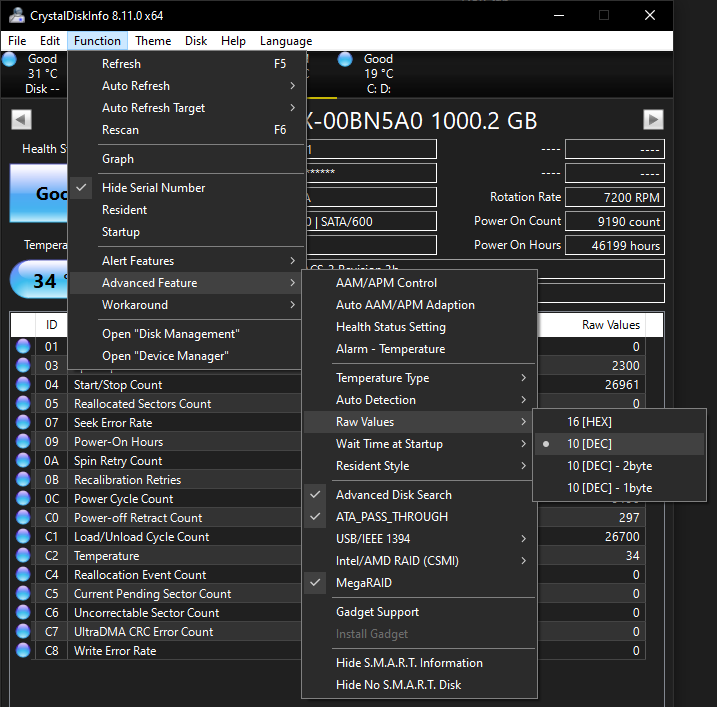
You can also redact the serial number for more privacy (Function -> Hiden Serial Number).
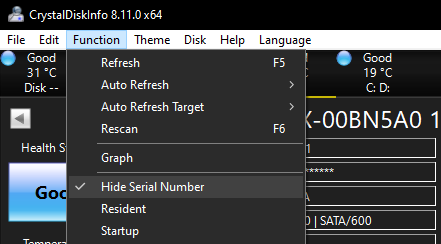
Choose the right drive and save a screenshot by pressing Ctrl + S. Make sure all the data fits on one screen. If it doesn’t, expand the window vertically or take multiple screenshots.
Surface test
You can use the free version of HD Tune. Download the one without “pro” in the name.
Choose the right drive, go to the Error Scan tab and hit Start.
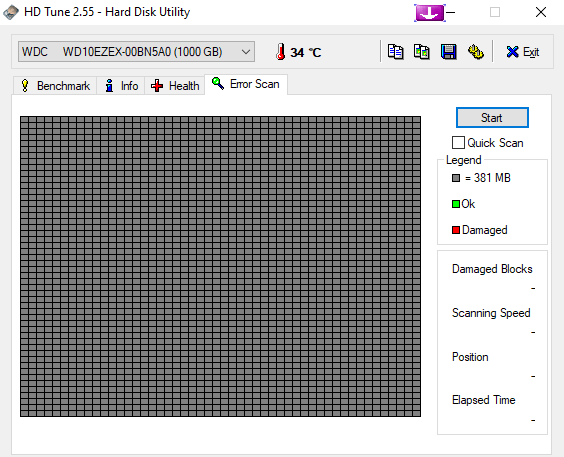
This will take a few hours. After it’s done, press the save screenshot button.

Attach both of these screenshot to your auction.
If your drive keeps ejecting itself during the test, plug it in with a SATA cable instead of using a USB enclosure.
Data Security
HDDs
You should erase the data on the drive you are selling. By erase, I mean overwrite it at least 3 times. You can use MiniTool Partition Wizard Free.
Right click on the right drive, then Wipe Disk.
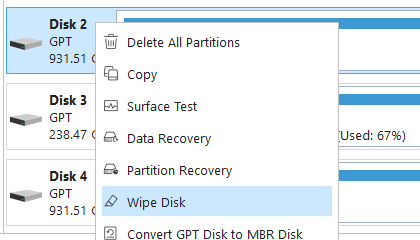
Select the options with 3 passes.

Make sure this is really the correct drive. All of your data will be wiped. After you make sure of that, click Apply in the bottom-left corner.
SSDs
It’s very difficult to erased data from an SSD. You have to use a manufacturer provided software to do a secure erase. Look for “[brand name] SSD Software”.
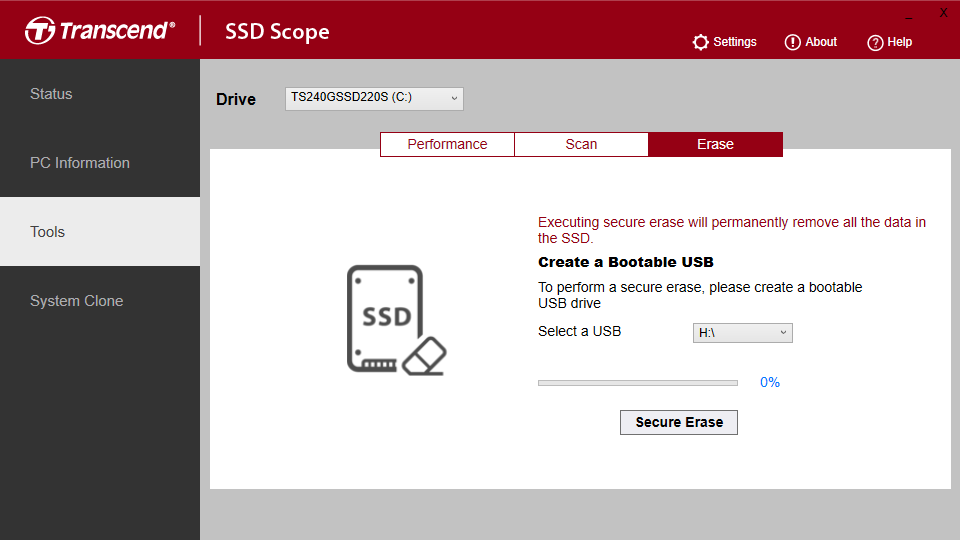
If that’s not available, then see my other tutorial.
Packaging
When sending the hard drives out, make sure to wrap them in a thick layer of bubble wrap, secure them with tape and fill the packaging with crumbled paper or foam. They’re very vulnerable to rough treatment.
SSDs on the other hand, don’t need that much care. Just a cardboard box and some fill. All that matters is it doesn’t get crushed.
Estimates
Here is how to estimate the rough value of your drives. However, there are 2 things to remember beforehand:
- If it says Caution in CrystalDiskInfo, the drive is probably faulty.
- High values (e.g. Read Error Count) don’t always mean the drive is faulty; some manufacturers set the starting values high.
Take the numbers in this estimate with a grain of salt though.
How to Value HDDs
- Power On Hours
- < 1,000 – like new
- 1,000 – 10,000 – used a little
- > 10,000 – used
- > 45,000 – almost dead
- Read Error Rate / Reallocated Sectors
- 0 – fully functional
- >= 1 – probably faulty
Even when the drive is broken, you can still sell it for its circuitry.
How to Value SSDs
- Remaining Life
- 100% – like new
- 99% – 90% – used a little
- > 90% – used
- > 20% – almost dead
- Read Error Rate / Reallocated Sectors
- 0 – fully functional
- >= 1 – probably faulty
- Total LBA Written (% of TBW)
- < 1% – like new
- 1% – 10% – used a little
- > 10% – used
- > 90% – almost dead
TBW can be found in a datasheet online, look for a data sheet or a spec sheet of your particular drive model.
If the Power On Hours are suspiciously low, don’t use them for the estimate. Some SSDs feature a sleep function that stops the time from being counted properly.